Property Views
To show detailed information about any subject of an application (such as disk, partition, volume, file etc.) KillDisk uses information Views. They follow selected changes and show information about the selected item automatically when open.
Property View
To show Property View for selected item do one of the following:
- Click
- Click F4 keyboard short cut or
- Use context menu command Properties
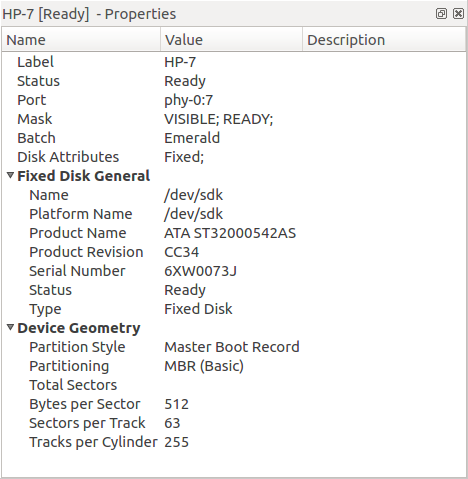
Besides displaying a valuable data it also allows you to copy that information into a clipboard by using context menu commands.
- Copy Value
- Copy value (value only) of selected field in the information View.
- Copy Field
- Copy formatted name and value pair.
- Copy All
- Copy all information as formatted set of name and value pairs.
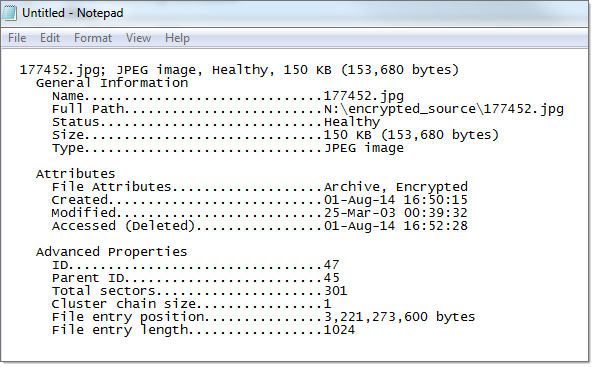
S.M.A.R.T. Information
This is another information View displaying S.M.A.R.T. (Self-Monitoring, Analysis and Reporting Technology) data of the selected hard drive (if the device supports it). To show this view:
- Click
- Use context menu command SMART Info for the same effect
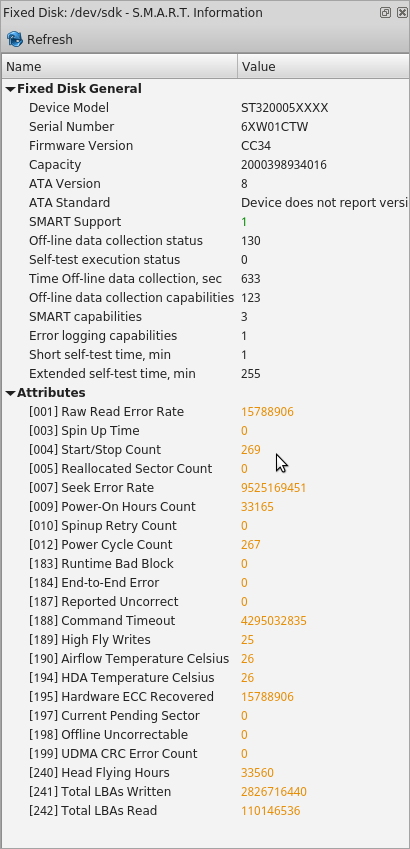
S.M.A.R.T. data can be used to diagnose disks by showing important information such as Power-on Hours, Reallocated Sectors and Current Pending Sectors